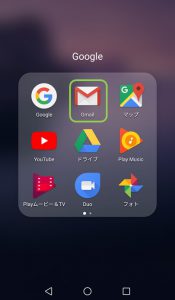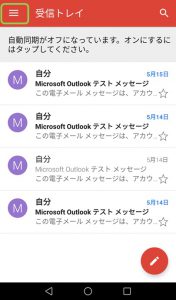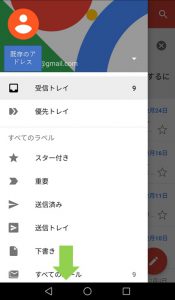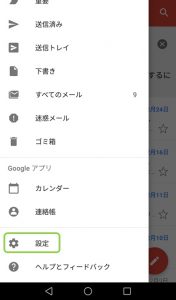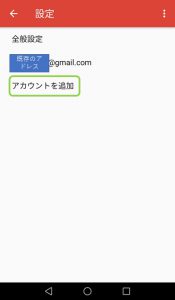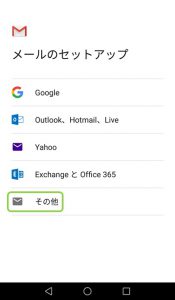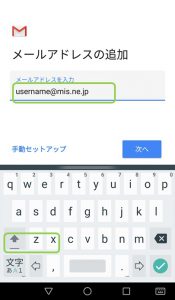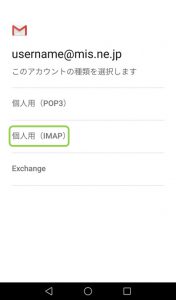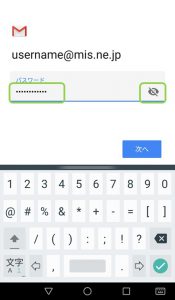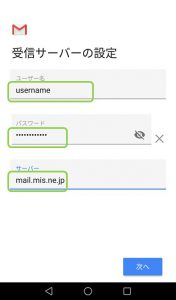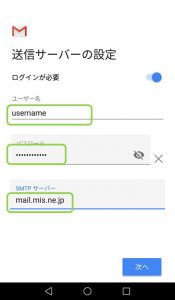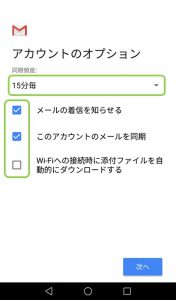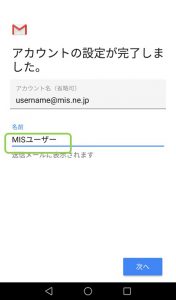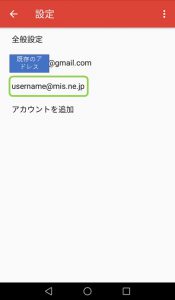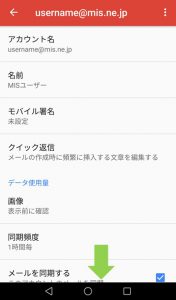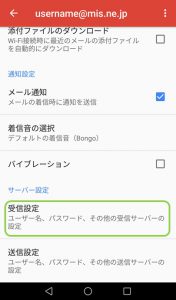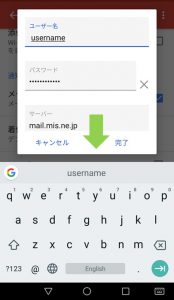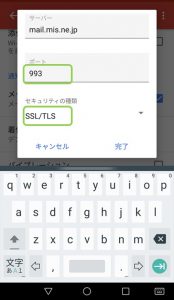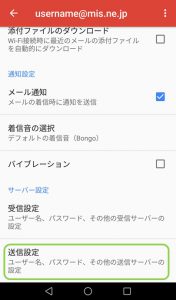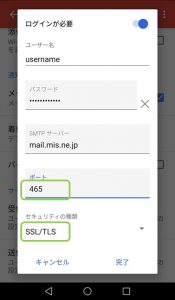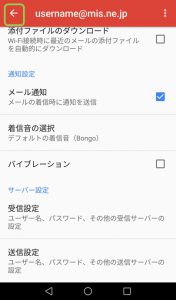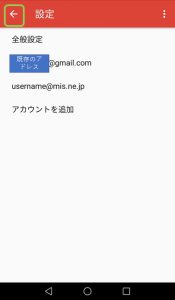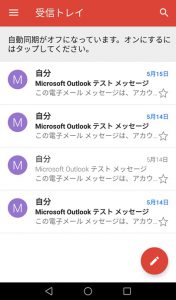Android 端末でのメールの設定方法を説明します。この文書で対象とするのは Android 7.1 上で動作するGmail (バージョン 8.5.20。198487710.release)です。
※注: Android端末は同じバージョンのOSを使っていても端末メーカーの機種ごとに画面構成やアイコン、設定手順などが異なる場合があります。Gmailの起動のさせ方などはお手持ちの端末の説明書を参照してください。
Android端末のGmailを起動します。
上図の緑枠で囲ったアイコンがGmailです。タップでして起動します。
上手のようにGmailが起動したら左肩のメニューをタップしてください。
Gmailのメニューを開いたら下に下がります。
設定をタップします。
上手のように標準のメールアドレスがセットされている場合があります。「アカウントを追加」をタップします。
その他をタップします。
MISが発行したお客様のメールアドレスを入力します。ここでは username@mis.ne.jp を用います。入力が終わったら「次へ」をタップします。
アカウントの種類は「IMAP」を選択します。
パスワードを入力したら「次へ」をタップします。
受信メールサーバーの設定を行います。ユーザー名にメールアドレスが表記されていますので@以下がない、登録証の「メール用ID」を入力してください。パスワードは前画面で入れたパスワードで上手くいかない場合がありますので再入力します。サーバーには mail.mis.ne.jp を入力してください。
受信メールサーバーの設定と同じ内容を入力します。ユーザー名にメールアドレスが表記されていますので@以下がない、登録証の「メール用ID」を入力してください。パスワードは前画面で入れたパスワードで上手くいかない場合がありますので再入力します。SMTPサーバーには mail.mis.ne.jp を入力してください。
オプションとして緑の枠で囲った部分を好みに応じて設定します。「同期頻度」は短いほど頻繁に通信が発生しますので注意してください。スマートフォンのパケット代を安くすませたい場合は「Wi-Fiへの接続時に添付ファイルを自動的にダウンロードする」にチェックを入れてください。完了したら「次へ」をタップします。
メールを送信した場合にメールアドレスに添えられる説明を名前の欄に入力します。日本語でもかまいませんが、海外とのやりとりがある場合は半角英数字のみで入力してください。入力を終えたら「次へ」をタップします。基本的に以上で設定は完了です。
以下は設定の確認をするための手順です。
設定したメールアドレス(ここでは username@mis.ne.jp)をタップします。
メールの設定情報を確認しながら下に下がります。
サーバー設定のうち「受信設定」をタップします。
設定で入力した値を確認しながら下に下がります。
受信メールサーバーの設定のうち暗号関連の設定を確認します。ポート番号が「993」、セキュリティの種類「SSL/TLS」になっていればOKです。
確認が完了したら「完了」をタップします。
サーバー設定の「送信設定」をタップします。
暗号化関連の設定を確認します。ポートは「465」、セキュリティの種類」は「SSL/TLS」であることを確認してください。
確認したら「完了」をタップします。
左肩の「矢印」をタップします。
左肩の緑枠で囲った「矢印」をタップします。
自分自身に宛ててメールを送って問題がなければ、以上で設定はすべて完了です。
お疲れ様でした。