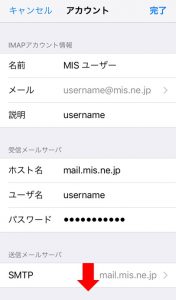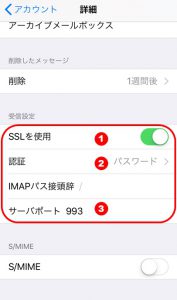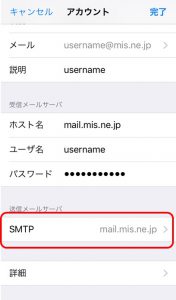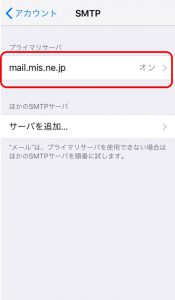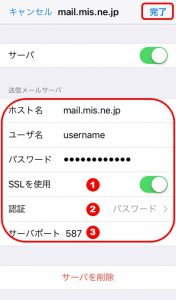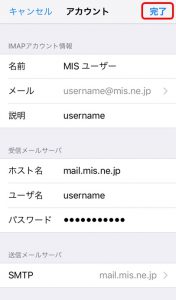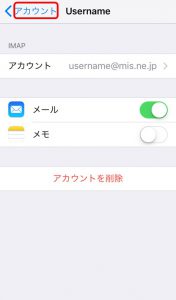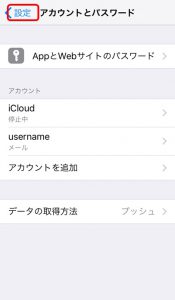iOS11.*で動作するiPhoneでMISのメールアカウントを設定する手順を以下に説明します。
iPhoneの画面から以下の設定アイコンをタップします。
設定画面を下に下がって「アカウントとパスワード」をタップします。
「アカウントとパスワード」の画面から「アカウントを追加」をタップします。
「アカウントの追加」の画面から「その他」をタップします。
「その他」の画面から「メールアカウントを追加」をタップします。
「新規アカウント」の画面で以下の赤枠で囲んだところに入力します。
(1)名前にはメールアドレスの説明になる文字列を入れます。この文字列はメールアドレスに添えられて、送信した先の相手に見られます。海外とのやりとりをする方は半角英数字のみで書かれた方が無難です。(2)メールには「登録証」記載のメールアドレスをすべて半角英数字で入力します。(3)パスワードには「登録証」記載の「メール用パスワード」をすべて半角英数字で入力します。画面には入力した文字の代わりに「●」が表示されます。(4)説明にはiPhone上でほかのアカウントと区別するための文字列を入力します。ここでは「username」としていますがお好きな文字列に変えてください。
入力が終わったら右肩の「次へ」をタップします。
メールアカウントのタイプは「IMAP」を選択してください。iPhoneでは沢山のメールをためておくことはできませんので最新のメールを見るための設定にしておきます。過去のメールを保存しておきたい場合はパソコンなどにメールをアカウントを「POP]タイプで設定して取り込んで保存してください。「IMAP」だけで使い続けるとサーバー上のメールは削除されません。読み出して古いメールを削除しないと容量がいっぱいになって受信できなくなることがあります。
赤枠の中の「受信メールサーバー」に関する設定を行います。(1)ホスト名は mail.mis.ne.jpを、(2)ユーザー名は「登録証」の「メール用ユーザーID」を、(3)パスワードは「登録証」の「メール用パスワード」を入力してください。
入力が終わったらさらに下に下がって「送信メールサーバー」の設定を行います。
赤枠の「送信メールサーバー」に関する設定を行います。(1)ホスト名には mail.mis.ne.jp を、(2)ユーザー名は「登録証」の「メール用ユーザーID]を、(3)パスワードは「登録証」の「メール用パスワード」を入力してください。
入力が終わったら右肩の「次へ」をタップします。
iPhoneが設定が正しいかを検証している画面です。少し時間がかかる場合がありますので終わるまでそのままにしてください。
設定が完了したらこの画面になります。右肩の「保存」をタップしたら完了です。
設定を確認するには「アカウントとパスワード」の画面で設定したアカウントの説明をタップします。
設定が完了した場合「説明」で入力した名前のアカウントができていますのでそれをタップします。ここでは「username」のアカウントになります。
「Usetname]アカウントの設定はこの画面から確認します。まずアカウントの種類が「IMAP]であることを確認し、次にアカウント(画面の赤枠)をタップします。
設定内容が正しいか確認して画面を下に下がります。
受信メールサーバーの設定を確認します。(1)SSLを使用はオン、(2)認証は「パスワード」に、(3)サーバーポートは「993」になっていることを確認します。特別な理由がない限りその下の「S/MIME]はオフです。
確認ができたら左肩の「アカウント」をタップして戻ります。
送信メールサーバー(SMTP)の設定を確認するため赤枠の部分をタップします。
プライマリサーバーがmail.mis.ne.jp であることを確認してタップします。
メールアカウントが複数設定してある場合は「ほかのSMTPサーバー」に一覧として表示されます。組み合わせを間違えるとメールが送れないことがありますのでプライマリサーバは必ず mail.mis.ne.jp にしてください。
送信メールサーバの設定情報を確認します。赤枠の↑3行は検証がすんでいます。次の(1)SSLを使用はオンに、(2)認証はパスワードに、(3)サーバーポートは587であることを確認してください。
確認が終わったら右肩の「完了」をタップします。
上記の画面に戻ったら、左肩の「アカウント」をタップします。
右肩の「完了」をタップします。
左肩の「アカウント」をタップします。
以上で完了です。お疲れ様でした。


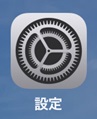
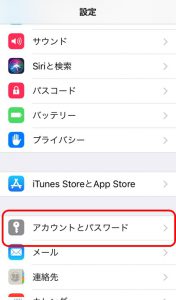
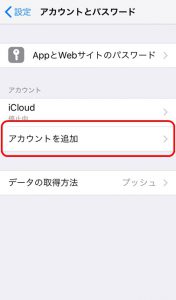
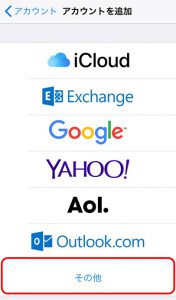
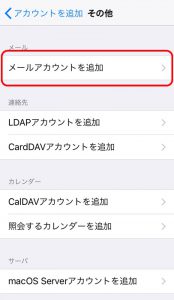
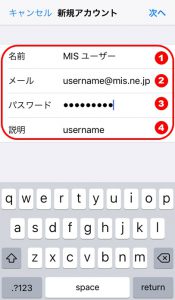
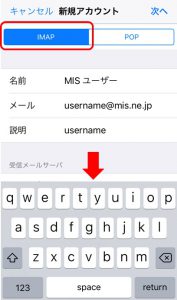
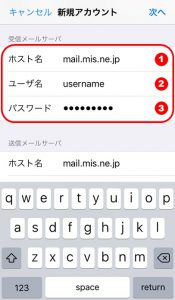
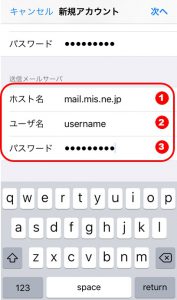
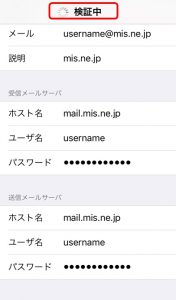
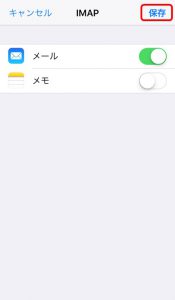
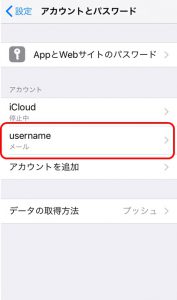
![アカウント「Username]のセッテを確認するための画像 アカウント「Username]のセッテを確認するための画像](https://www.mis.ne.jp/wp-content/uploads/2018/06/iphone11_13-176x300.jpg)