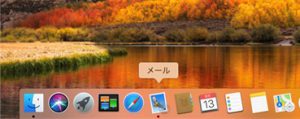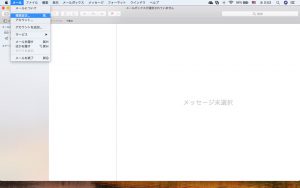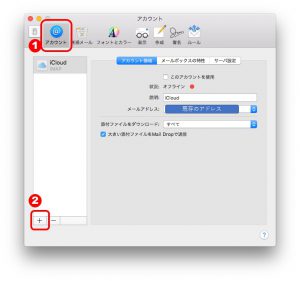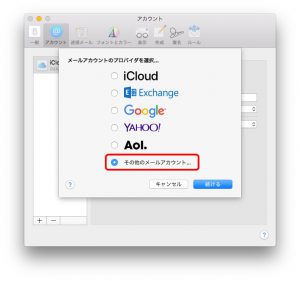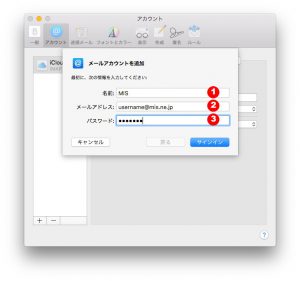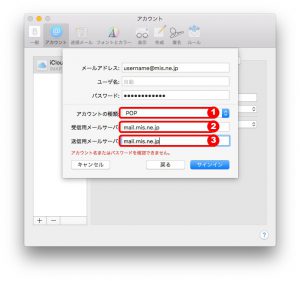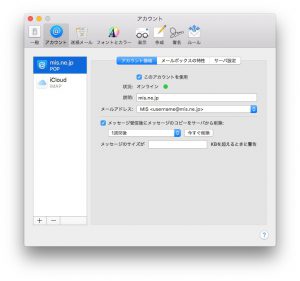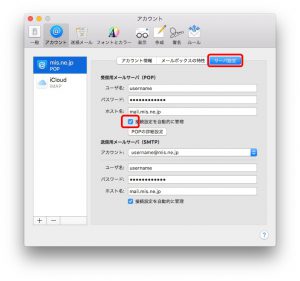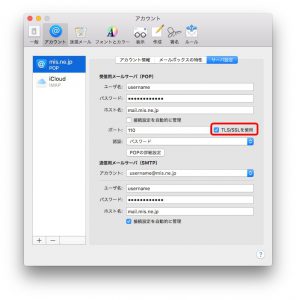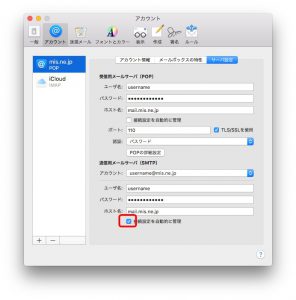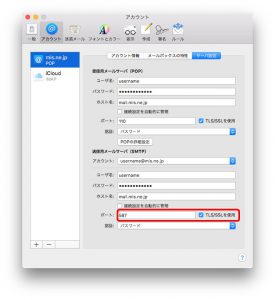macOS High Sierra (10.13) に含まれているメールアプリでMISのメールアカウントを設定する手順を以下に説明します。
メールアプリを起動します。
起動したら以下の図のように「メール」メニューをクリックします。
「環境設定」をクリックします。
(1)の「アカウント」をクリックして、左下の(2)「+」をクリックします。
一番下の「その他のメールアカウント」を選択して、右下の「続ける」をクリックします。
(1)「名前」はメールアドレスに添えられる文字列です。日本語を含めて任意の文字列を入れることができます。海外とやりとりする方はできるだけ半角英数字で記入することをおすすめします。画像では「MIS」と入力しています。
(2)「メールアドレス」は登録証に記載のメールアドレスを入力してください。
(3)「パスワード」は登録証に記載のメール用パスワードを入力してください。
上記3店の入力が終わったら右下の「サインイン」をクリックします。
しばらくたつと上記の画面が出てきますので赤枠の3点の情報を入力します。
(1)「アカウントの種類」には「POP]を選択します。
(2)「受信用メールサーバー」には「mail.mis.ne.jp」を入力します。
(3)「送信用メールサーバー」には「mail.mis.ne.jp」を入力します。
入力が終わったら右下の「サインイン」をクリックします。正しく値が入力できたなら「環境設定」の画面に戻ります。間違っている場合は同じ画面に戻りますので入力した値を見直して作業を繰り返します。
設定したアカウントをクリックして、設定情報を確認します。
アカウントの画面の右上「サーバ設定」ボタンをクリックすると詳細な設定情報が表示されます。受信メールサーバーの設定を確認するため「接続設定を自動的に管理」のチェックを外します。
ポート情報の右にある「TLS/SSLを使用」にチェックが入っていることを確認します。
次に、送信メールサーバの「接続設定を自動的に管理」のチェックを外します。
ポート情報が「587」、その右が「TLS/SSLを使用」にチェックが入っていることを確認します。
以上で設定は終了です。受信メールサーバ、送信メールサーバ共に「接続設定を自動的に管理」にチェックを入れておきます。
左上の(x)ボタンを押して画面を閉じてください。